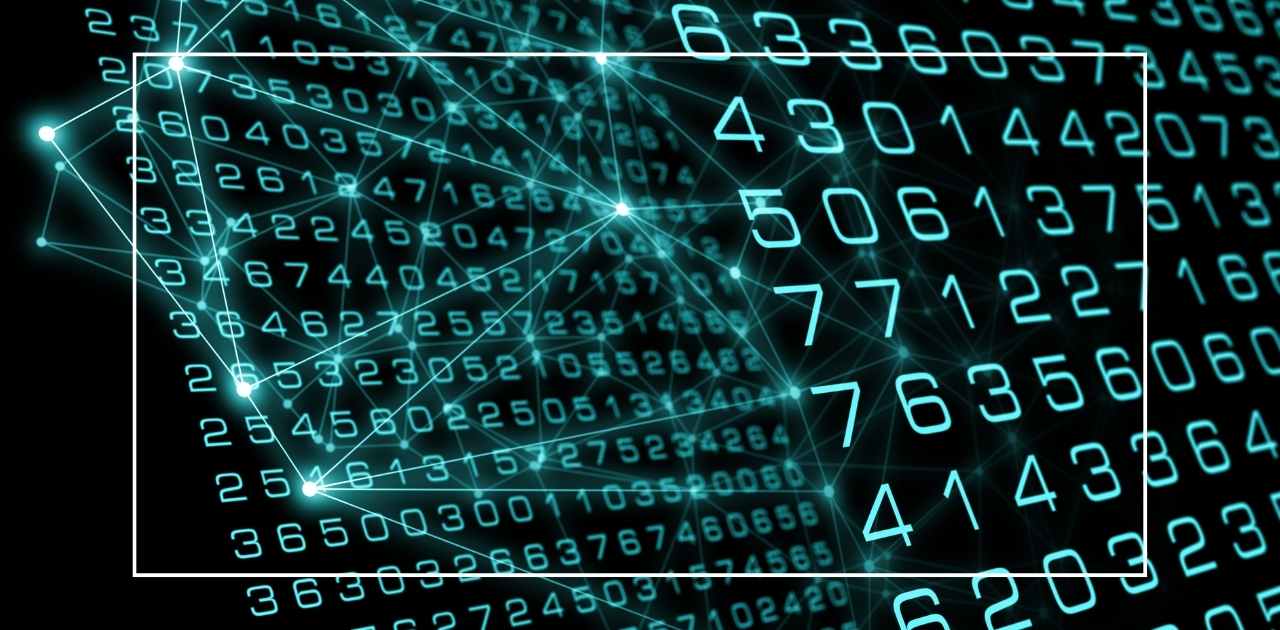MacでUSBが反応しない
「え・・・・?」
先日、突然USBメモリが反応しなくなりました。
1週間分のみっちり働いたデータが詰まっているのです。容量は2TB。はじめは「まあ。一時的なものだろう。」と軽く思っていたのですが、何度試したり調べてみ直らない。もうパニックで、1日中対処に追われました。
結局直ったのですが、その時の対処法をまとめたので、備忘録として残しておきます。
結論から言いますと、
アクティビティモニタからマウント関連のプロセスを終了することで解決しました!
機器の接続やMacの再起動など、すぐに思いつく対処法は省略します。
では作業量と機器の負担が軽い対処法から試していきますね!

Finderの設定
Finderの設定が原因で、Finderのサイドバーやデスクトップに外付けハードディスクが表示されないケースがあります。
Finderに外付けハードディスクが表示されない場合は、次の手順で設定を確認して下さい。
- Finderを開いて、上部メニューの「Finder」→「環境設定」を開きます。
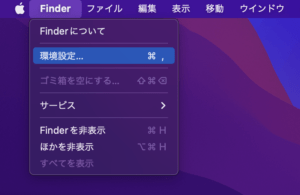
- 「一般」タブのデスクトップに表示する項目の「外部ディスク」にチェックが入っていることを確認します。
- チェックを入れると、外付けハードディスクがデスクトップ上に表示されます。
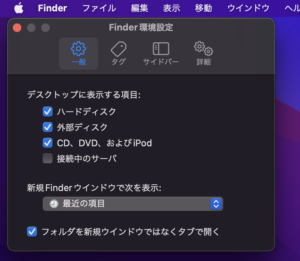
- 「サイドバー」タブの「外部ディスク」にチェックが入っていることを確認します。
- チェックを入れると、Finderのサイドバーに外付けハードディスクが表示されます。
ディスクユーティリティで修復する
外付けハードディスクのファイルシステムに問題があり、Macで認識がうまくできないケースが考えられます。
そのため、ディスクユーティリティを使って手動で修復を行うことで正常に認識できる可能性があります。
ディスクユーティリティを使った外付けハードディスクの修復は、次の手順で操作します。
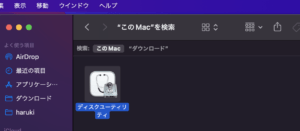
- Finderで「アプリケーション」→「ユーティリティ」→「ディスクユーティリティ」を起動します。
- 上部メニューで「表示」→「すべてのデバイスを表示」にクリックします。
- サイドバーに表示される「外付けハードディスク」を選択します。
- 上部メニューで「First Aid」をクリックします。
- 「実行」→「続ける」の順にクリックします。
- ディスクの修復が開始します。完了するまで待って結果を確認して下さい。
ディスクの問題が修復できた場合は、再度外付けハードディスクが正常に認識できないか確認して下さい。
マウント関連のプロセスを強制終了する
外付けハードディスクを正しく取り外さなかった場合、バックグラウンドでマウント関連のプロセスが停止してしまっているケースがあります。
特にディスクユーティリティで外付けハードディスクが表示されなかったり、ディスクユーティリティの修復が失敗する場合は、上記のケースが考えられます。
そのため、アクティビティモニターでマウント関連のプロセスが残っていないか確認して終了して下さい。
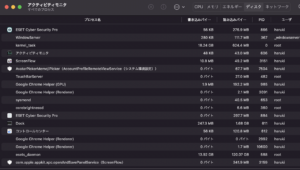
- 「Finder」で「アプリケーション」→「ユーティリティ」→「アクティビティモニタ」を開きます。
- 「ディスク」タブをクリックします。
- 「fsck_hfs」、もしくは「fsck_exfat」のプロセスを選択します。
- プロセスを探すには右上の検索フォームに「fsck_hfs」、もしくは「fsck_exfat」と入力して下さい。
- 「強制終了」をクリックしてプロセスを終了します。
プロセスが終了できた場合は、Finderやディスクユーティリテを開いて、外付けハードディスクが認識されているか確認して下さい。
SMCをリセットする
MacのSMC(システム管理コントローラー)に一時的な不具合が起きており、外付けハードディスクが認識しないケースがあります。
そのため、SMCをリセットすることで外付けハードディスクが正常に認識できる可能性があります。
SMCリセットを行うには、次の手順で操作します。
- 「Appleマーク」→「システム終了」からMacを終了します。
- 外付けHDDを取り外せていることを確認します。
- 電源ボタンを10秒以上押して放します。
- 数秒後に再度電源ボタンを押してMacを起動します。
以上の手順で、MacのSMCをリセットすることができます。SMCリセット後にMacが起動したら、外付けハードディスクを再接続して認識できるか確認して下さい。
*古いモデルのMacはSMCリセットの手順が若干異なるため、Appleのページを参考にしてください。
対処8: NVRAM/PRAMをリセットする
Macが保持している設定情報の不具合によって外付けHDDの認識状況に不具合が発生しているケースが考えられます。
そのため、一度NVRAM/PRAMをリセットしてみて下さい。NVRAM/PRAMリセットを行うことで、Macが保持している設定情報をリセットすることができます。
NVRAM/PRAMリセットの具体的な手順は次の通りです。
- Macを再起動します。(電源がOFFになっている場合は電源を投入します)
- 再起動と同時に「Option + Command + P + R」を同時に押し続けます。
- Option + Command + P + Rを20秒程度押し続ける必要があるため、途中で離さないように注意してください。
- 2回目のAppleロゴが表示され、消えたらキーを離します。
以上でNVRAM/PRAMのリセットは完了です。NVRAM/PRAMのリセットが完了すると起動ディスクの設定を始めとするシステム設定がリセットされます。
この状態でFinderやディスクユーティリティを確認し、外付けHDDを認識している場合は設定関連のエラーが原因だと判断できます。リセットされた設定内容を再度設定し、一度様子を見てください。
対処9: ディスクフォーマットを変更する
ディスクユーティリティで表示されていても、Finderやデスクトップ上にマウントできない場合は、外付けハードディスクのフォーマットに問題があることが考えられます。
Windowsなどの別環境でフォーマットした外付けハードディスクは、Macで正常に利用できないことがあります。
そのため、Macで使える形式のディスクフォーマットに変更することで、正常に認識できる可能性があります。
ただし、ディスクフォーマットの変更は、外付けハードディスクに保存されているデータが全て消えてしまうためバックアップを取ってから行って下さい。
Macでディスクフォーマットを変更する手順は次のとおりです。
- Finderで「アプリケーション」→「ユーティリティ」→「ディスクユーティリティ」を起動します。
- 上部メニューで「表示」→「すべてのデバイスを表示」にクリックします。
- サイドバーに表示される「外付けハードディスク」を選択します。
- 右ペインのディスク名の下に表示されるディスクフォーマットを確認します。
- Macでサポートされているフォーマットは、Mac OS拡張、exFAT、FAT、APFSです。
- フォーマットに問題がある場合は、上部メニューで「消去」をクリックします。
- 「名前」にドライブの名前を入力します。
- 「フォーマット」で「Mac OS拡張(ジャーナリング)」を選択して「消去」をクリックします。
- Windowsでも使用したい場合は「exFAT」を選択して下さい。
- フォーマットが開始します。フォーマットができたら「完了」をクリックします。
外付けハードディスクをフォーマットできたら、正常に認識できるか確認して下さい。
対処10: macOSを更新する
Macのデバイスドライバーに問題があり、外付けハードディスクを正常に認識できていないケースが考えられます。
Macのデバイスドライバーは、特殊なデバイスでない限り、macOSを更新するタイミングで最新のドライバーに自動でアップデートされます。
そのため、macOSの保留中のソフトウェアアップデートがないか確認して、アップデートを行って下さい。
- 「Appleマーク」→「システム環境設定」の順にクリックします。
- 「ソフトウェアアップデート」をクリックします。
- アップデートのチェックが自動で開始します。
- 「今すぐインストール」、もしくは「今すぐアップデート」をクリックしてmacOSを最新の状態にします。
macOSをアップデートしできた場合は、再起動後に外付けハードディスクの問題が解決したか確認して下さい。
Macをセーフモードで起動する
ここまでの対処方法で解決しない場合は、Macをセーフモードで一度起動してみることをおすすめします。
Macをセーフモードで起動すると次の処理が行われ、原因不明のトラブルを解決できる可能性があります。
- 起動ディスクの検証とディレクトリに発生している問題の修復
- 必要最低限のプログラムのみの起動
- キャッシュファイルの削除
そのため、一度セーフモードでの起動を試してみて下さい。セーフモードでの起動手順は次の通りです。
- Macを再起動します。
- 電源がOFFになっている場合は電源を投入します。
- 再起動と同時に「Shiftキー」を押し続けます。
- サインイン画面が表示されたら「Shiftキー」を離します。
- 通常通りログインします。ディスプレイに「セーフブート」と表示されていたらセーフモードで起動できている状態です。
セーフモードで起動できたら、ディスクユーティリティを開き、外付けHDDを認識しているか確認して下さい。
データ復元ソフトを使う
ビジネスシーンなど、今すぐどうにかしなければ!というような状況でも、業者に頼むと時間がかかり、高額の料金も発生してしまいがち。しかし、10%でも可能性があるなら、データ復元ソフトを使って自分で試してみる価値はありますよね。
とはいえ、最悪の場合、データが戻らない可能性も十分。そんなときに泣きを見ないために、あらかじめバックアップ機能もあるデータ復元ソフトを使っておくのが賢い選択です。
Macを復元する
macOSのアップデートや特定のアプリケーションのインストールによって、外付けハードディスクが認識できなくなるケースが稀にあります。
上記の場合は、Macを以前の状態に戻すことで外付けハードディスクが正常に認識できる可能性があります。
そのため、OSのアップデートやアプリのインストールが原因として考えられる場合は、Macの復元を検討して下さい。
再インストールする前には、必要なデータのバックアップを取るのを忘れないようにしましょう。リインストール後にリストアすれば、必要なファイルを以前のまま利用できます。
外付けHDDを交換する
全ての対処を行っても外付けHDDを認識しない場合や、外付けHDD自体が動作しない場合は、ハードが故障していることが考えられます。
外付けHDDの修理は自分では困難なため、新しい外付けHDDの買い替えを検討して下さい。
外付けHDDのデータが必要な場合は、メーカーや修理屋さんに修理、もしくはデータ復旧を依頼して下さい。
衝撃への強さと、保証があるものを選んでおきましょう。【在庫目安:あり】【送料無料】IODATA SSPG-USC1NB/E USB3.2 Gen2 Type-C対応 ポータブルSSD 1TB| パソコン周辺機器 外付けSSD 外付SSD 外付け 外付 SSD 耐久 省電力 フラッシュディスク フラッシュ
また、クラウド【GMOクラウド ALTUS(アルタス)】 ![]() にバックアップをとっておくのが必要だと痛感しました。
にバックアップをとっておくのが必要だと痛感しました。
データ復旧業者もあるので、そちらに頼ってみるのも方法です。ドクター・ホームネット は幅広い相談を受け付けてくれうので安心です。![]()