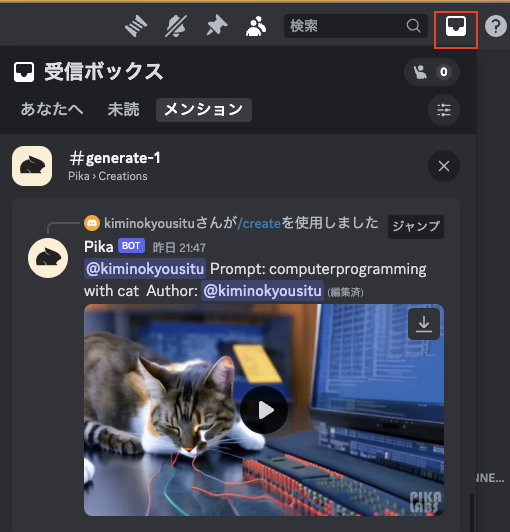今回は、動画生成AI「Pika1.0」を紹介します。この「Pika」は最近バージョンアップし、強力な動画AIサービスになりました。ざっくりと紹介すると、スマートフォン用の動画やパソコン用の横長の動画も作れ、動画内の特定の場所を編集することもできます。
バージョンアップした「Pika」を紹介します。皆さんも、とあることをすれば、使えるようになりますので、是非参考にしてください。
「Pika」のバージョン1.0がリリースされました。以前はDiscord内で使用するサービスでしたが、今はウェブサイト上で使えます。使い方は簡単で、プロンプトを入力すれば、そのプロンプトに合った動画が生成されます。画像をインプットして画像から動画を生成する機能もあります。
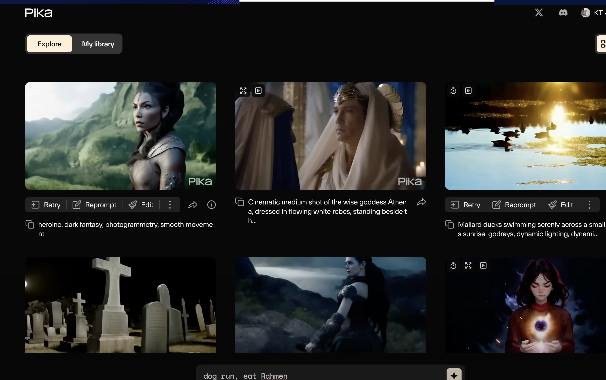
「Pika」の特徴は、その高いクオリティです。サンプルに出ているのは、他のユーザーが事前に出しているサンプルです。クオリティが高く、AIが生成したとは思えないほどです。例えば、動画やファンタジー感のあるゲームのグラフィックのようなものも作れます。このクオリティの高さが注目されています。
Pikaの使い方
実際の使い方を解説します。まず、「Pika」は現状招待制になっており、URLにアクセスしてGoogleまたはDiscordでサインインし、ウェイティングリストに登録する必要があります。そこに登録しておくと、いつかメールが届きます。

色々と動画を出してみます。最も簡単な方法で、車の動画を出してみます。プロンプトを入力して右側のボタンを押せば、生成が開始されます。
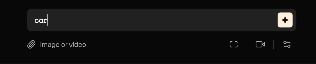
動画の完成を待ちます。車の動画ですが、全体が映されなかったものの、車のタイヤが回っている表現はうまいです。
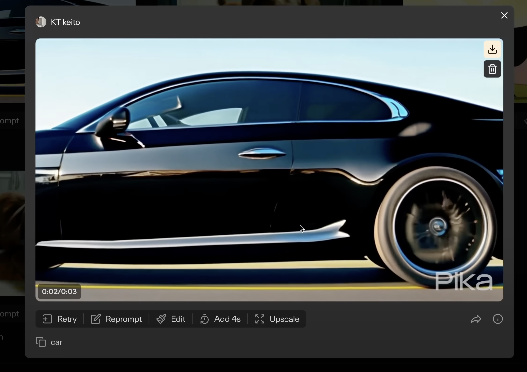
Pikaでスマートフォン用の動画も作れる
「Pika」には、様々な機能が付いており、それが非常に優秀です。プロンプトを入力してビデオオプションで、スマートフォン用の縦動画を作ることができます。他の動画系AIでは縦型の動画が作りづらい印象がありますが、「Pika」はスマートフォンに最適化された動画やパソコンに最適化された動画、YouTubeの投稿欄やInstagramに最適化された動画などを選ぶことができます。動画のアスペクト比を選べます。
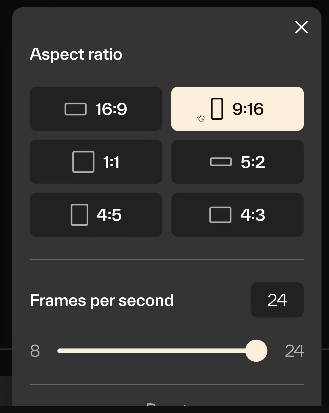
スマートフォン用のサイズで、木の動画を作ってみます。生成することができたので、再生してみます。縦になると木の場合はいい感じです。出来上がった動画に対してもサイズ変更ができます。「エディット」を押して、エクスパンドキャンバスをクリックし、サイズを選べます。
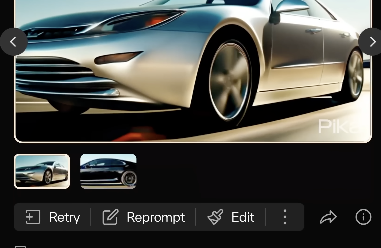
動画内の特定の箇所だけにプロンプトを適用
他にも、「Pika」には多くの機能があります。動画内の特定の箇所だけにプロンプトを適用させることもできます。木の動画にプロンプトを追加します。「木の前に男女2人のカップル」というプロンプトで動画ができるか試してみます。生成できたので、再生してみると、人物は立ちましたが、クオリティは少し低かったです。しかし、このような機能があることは理解できました。
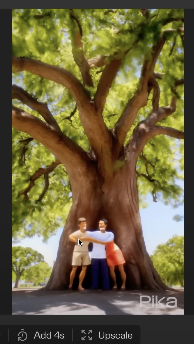
Pikaで動画の長さを追加
さらに、犬の動画で「AD4S」という機能を試します。

これは、4秒を追加する機能です。デフォルトでは3秒の動画しか出てこないのですが、これを押してタグでつけて再生成すると、7秒の動画ができます。この動画にAD4Sを4秒もう1度やると、11秒の動画になります。
Pika動画のダウンロード方法
最後に、ダウンロード方法ですが、ダウンロードボタンを押せばできます。高画質が良いと思いますので、アップスケールを選べば、高画質バージョンでダウンロードできます。

以上が「Pika」の全機能です。このIのところをクリックすると、どの機能を使ったか見ることができます。唯一の欠点は、現状無料で使えるのですが、「Pika」というロゴの透かしが入るため、使いづらい点です。いずれ有料プランが出て、透かしをなくすことができると思いますので、待ちましょう。
DiscordでPikaをやってみる
Web版Pikaの「招待が待てない、今すぐ試したい!」という方は、Discord版のPikaで試すことができます。無料なので、気楽に動画生成できますよ。
Discordは、ソーシャルプラットフォームです。音声通話、ビデオ通話、テキストメッセージング、メディアやファイルの共有を通じてコミュニケーションを行うことができます。
Pikaの公式サイトにアクセスし、「Discord」をクリックします。
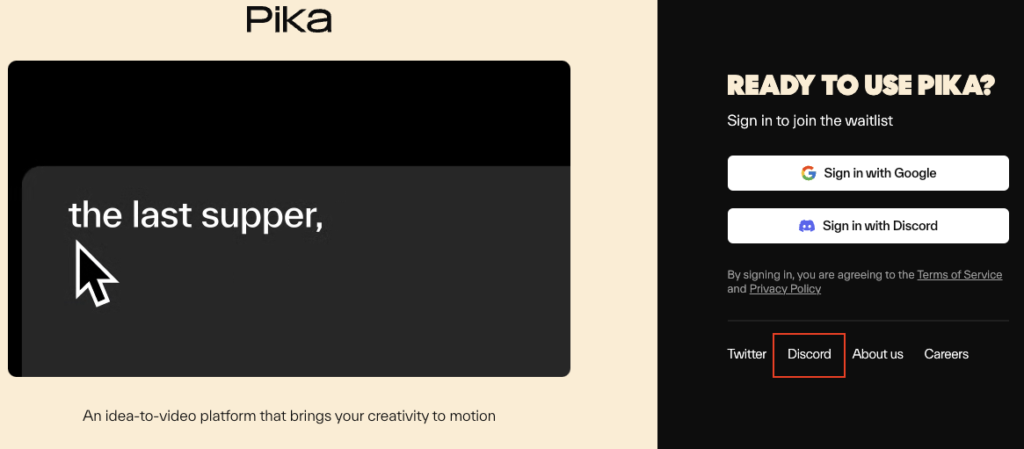
Pikaより、Discordサーバーに招待されますので、ログインします。まだ、アカウントを持っていなければ、作ります。Discordの操作は、アプリ、Webどちらで行っても大丈夫です。
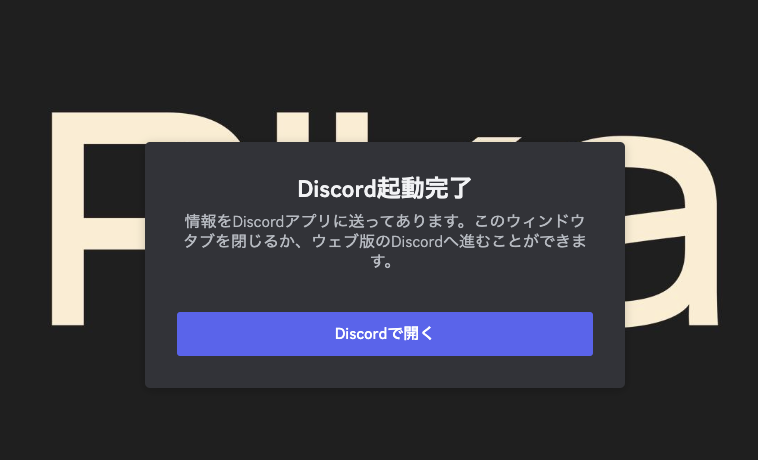
Discordサーバーに参加したら、#generate チャンネルのいずれかにアクセスします。
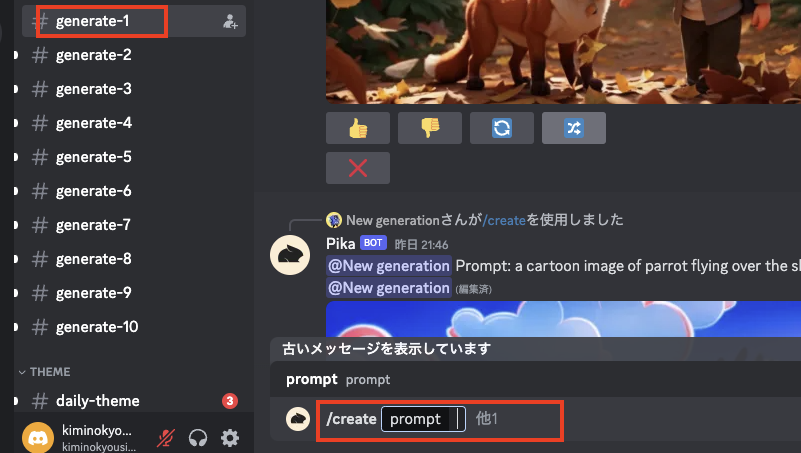
ビデオを生成するために、/create コマンドとビデオの説明を入力します。例えば、/create prompt: [ビデオの説明] のように入力します。
/animate コマンドで画像を添付して、動画にすることができます。プロンプトは必要ありません。
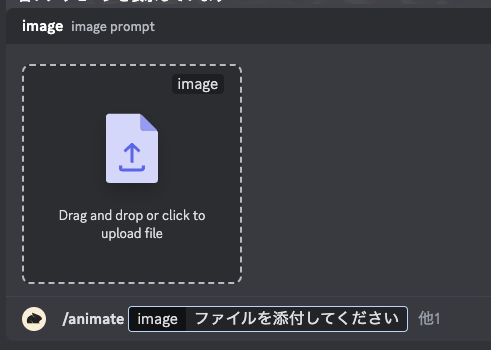
生成した動画は、右上の四角いアイコンから確認することができます。動画の生成には、時間がかかるので、待ってから確認してください。