Notionは、ビジネスや個人のタスク管理、プロジェクト管理、ノート作成などに最適なツールである。このアプリは、複数のアプリを使わなくても、すべてのタスクを簡単に管理できるように設計されています。本記事では、Notionの使い方について詳しく説明します。
Notionとは?
Notionはメモやドキュメントタスク 管理などを自由自在に作って使えるオール インワンのワークスペースです。書いて考えて整理して共有するこれらのすべてを一つの場所で実現できます。 Notionが他のメモアプリと一線を画し ているのがデータベースという強力な機能 を持つことですデータベースは表チャートロード カレンダーなど 複数の形式で表示することができます
これによってタスクの管理プロジェクトの管理todo管理などの大量で複雑な情報を複数の角度から整理分析することができます。
世の中には機能が豊富で便利なツールがたくさん存在しますが、ツールによってデザインも使い方も違います。
ツールごとにアカウントを登録してログインする必要がありますそしてたくさんのツールを使っているためにあの情報はどこにあったのだろうと情報を探すのに時間を浪費してしまうこともあります。
そこで登場したのが オールインワンのワークスペースであるNotionです。具体的にNotionでできることは
・メモ、ドキュメントの作成
・表やデータの作成
・タスク管理todo管理
・ブログの執筆
・WEBページの保存
その他にもアイデア次第で使い方には無限の可能性があります。

さらにNotionは他のツール との連携する機能も豊富に備えています。
PDFファイルやGoogleスプレッドシートドキュメントのリンクを貼ったりSlackと連携してモーションの更新を通知するといったことも簡単にできます。
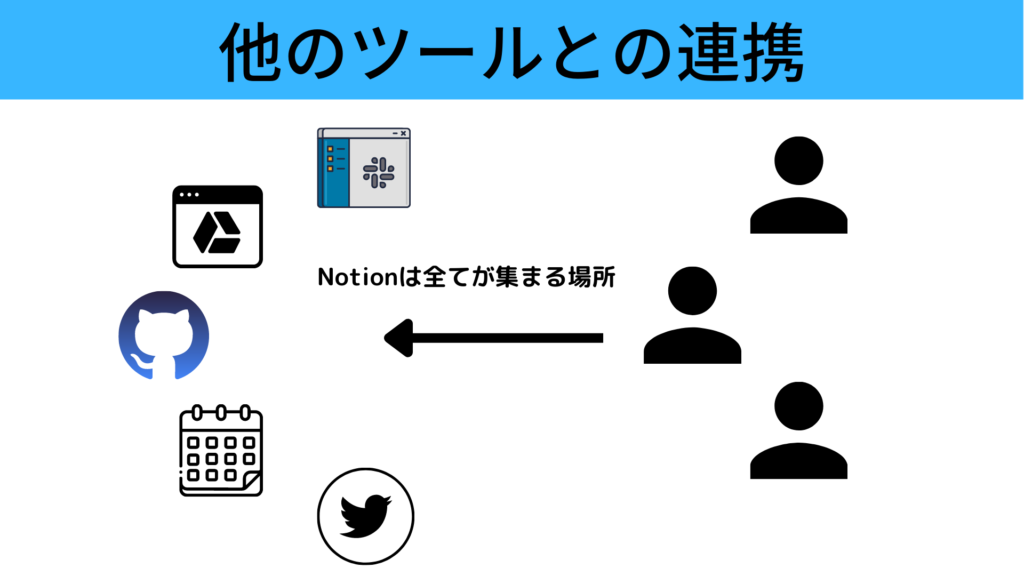
いつでも誰でも必要な情報をすぐに見つけられ、あの情報はどこにあるのかと探す時間も少なくなります。まさに全てが1か所に集約されるオールインワンのワークスペースとなります。
Notionは チーム全員で共有することも特定の人のみを選んで共有することも可能です。
Notionはブラウザ、デスクトップアプリ、スマホアプリ全ての環境に対応しています。
ブラウザ版でもデスクトップ版でも機能や操作画面ではほとんど違いはありません。どちらを使うかは個人の好みですがデスクトップ版で使えるショートカットキーも一部ありますので、より便利に使いこなしたい方はデスクトップ版のアプリをおすすめします。
ではNotionを実際に使っていきます。
Notionのアカウント登録
はじめの一歩はNotionアカウントを登録することです。ブラウザでNotionと検索します。
公式ページでアカウントを登録します。
登録自体はGoogleアカウントやAppleアカウントも利用することができます。
Notionの用途を選択します。
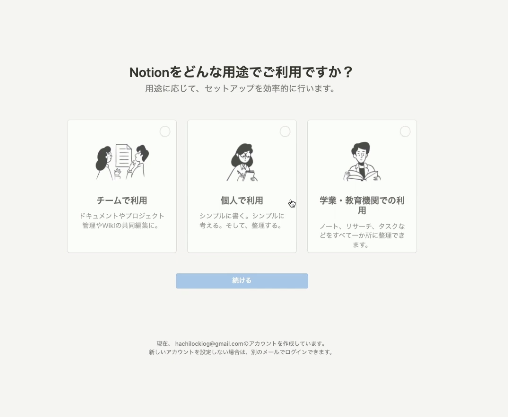
チームで利用するか個人利用かを選びます。
今回は自分のために個人利用を選択します。
個人利用の場合は無料のパーソナルプランで作成されます。
有料のパーソナルProを利用したい場合は後からアップグレードする必要があります。
Notion利用料金について
Notionは、ビジネスや個人のタスク管理、プロジェクト管理、ノート作成などに最適なツールであり、多くの人々に愛されています。しかし、Notionを使用するためには、利用料金が必要です。本記事では、Notionの料金プランについて詳しく説明します。
Notionには、2つの料金プランがあります。無料プランと有料プランです。
無料プラン
無料プランでは、基本的な機能を利用することができます。タスク管理、プロジェクト管理、ノート作成などの機能が含まれています。また、複数のデバイスからアクセスすることができます。しかし、無料プランでは、ファイルのアップロード容量が2MBに制限されているため、大きなファイルをアップロードすることはできません。個人プランでは、NotionAIを含めたすべての機能を利用することができます。
有料プラン
有料プランは、月額4ドルから始まります。有料プランには、無料プランに加えて、より高度な機能が含まれています。ファイルのアップロード容量が無制限になるため、大きなファイルをアップロードすることができます。また、チームでの共同作業に必要な機能が追加されています。有料プランには、個人向けのプランとビジネス向けのプランがあり、それぞれのプランには、異なる価格帯が設定されています。
チームプラン
チームプランは、月額8ドルから始まります。チームプランには、有料プランに加えて、チームでのタスク管理、プロジェクト管理、ノート作成などがより効率的に行えるようになる機能が追加されています。また、チームメンバー間でのコラボレーションがよりシームレスになるように設計されています。
支払い方法
Notionの支払い方法には、クレジットカードのほか、PayPalも利用することができます。また、ビジネス向けのプランでは、請求書払いも可能です。
Notionは、タスク管理、プロジェクト管理、ノート作成などに最適なツールであり、無料プランでも十分な機能を提供しています。しかし、より高度な機能を利用する場合は、有料プランを利用する必要があります。有料プランには、個人向けのプランとビジネス向けのプランがあり、それぞれのプランには、異なる価格帯が設定されています。支払い方法には、クレジットカードやPayPal、請求書払いなどがあり、自分に合った支払い方法を選ぶことができます。
学生や教職員はNotionパーソナルプロが無料
学生や教職員はパーソナルプロが無料で使えます。
Notionパーソナルプロを利用するためには、学生や教職員であることを証明する必要があります。証明方法は、大学や学校で発行された学生証や教職員証を提出することです。
提出方法は以下の通りです。
- Notionの公式サイトを開く
- ページの上部にある「For Education」をクリックする
- 「Apply for free education plan」をクリックする
- 「Login or Create an account」をクリックしてログインする
- 「Apply for free education plan」をクリックする
- 自分が学生または教職員であることを証明するための書類をアップロードする
- 「Submit」をクリックする
提出した書類が承認されると、Notionパーソナルプロのアカウントを作成することができる。アカウントを作成したら、有料プランと同じ機能を利用することができます。
証明が完了すると、Notionパーソナルプロのアカウントを作成することができます。アカウントを作成したら、有料プランと同じ機能を利用することができます。また、Notionパーソナルプロは、複数のデバイスからアクセスすることができるため、いつでもどこでもタスク管理やノート作成を行うことができます。
ただし大学のメールアドレスが必要で、大学のメールアドレスでサインアップするとパーソナルProに無料でアップグレードができます。
個人の メールアドレスでは対象にならないので、アカウントには大学のメールアドレスを関連付けるように学生やその教職員の方はしてください。
Notion 管理画面の見方
まず画面構成を見ていきます Notionの画面は大きく3つのパートで 構成されています。
1、サイドバー
サイドバーはNotion全体に関する 情報が表示されるスペースです。
ワークスペースの追加や切り替えログ アウトができます。ワークスペース名は変更が可能です。
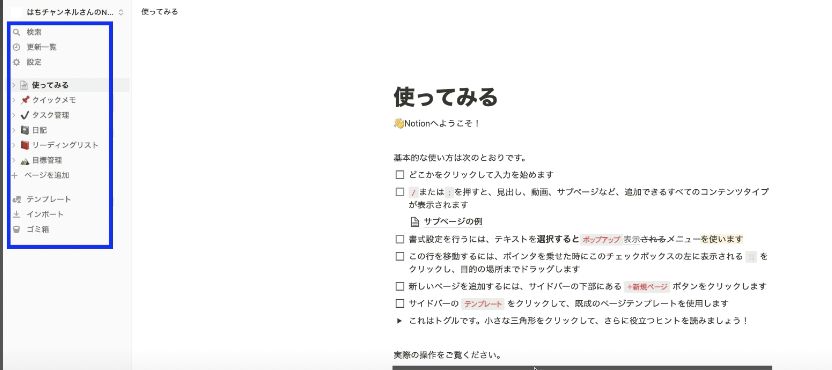
・検索 更新一覧設定
情報を検索したりページの更新を確認したり、Notionのそれぞれの設定をすることができます。 ページの一覧がセクション別に表示されています。
・テンプレート/インポート/ゴミ箱
作ったテンプレートを使ったりデータを読み込んだり削除されたページを復元したりできます。新規ページクリックすると新しいページが 作成されます。
2、トップバー
トップバーには現在開いているページに 関する情報が表示されています 。
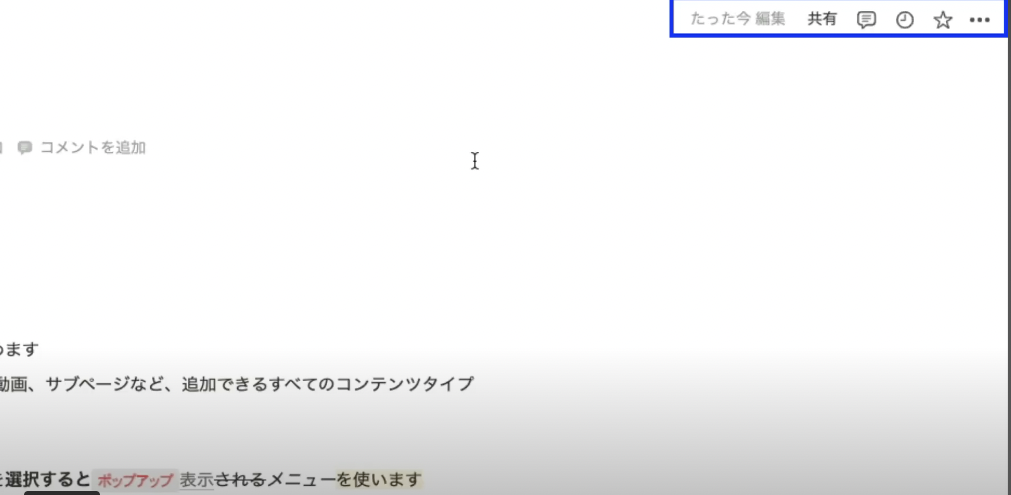
・階層リンク
現在のページの階層を表示して います
・共有
他のユーザーへの共有やWebへの公開をすることができます
・コメント
右のサイドバーにコメントを表示できます
更新履歴
・右のサイドバーに更新履歴を表示できます
・お気に入り
ページを左のサイドバーに固定表示することができます
・各種設定
スタイルの変更やファイルの エクスポートなどを行うことができます
3、ページ
ページはコンテンツを作成する場所です。タイトルエリアとコンテンツエリアに分かれています。
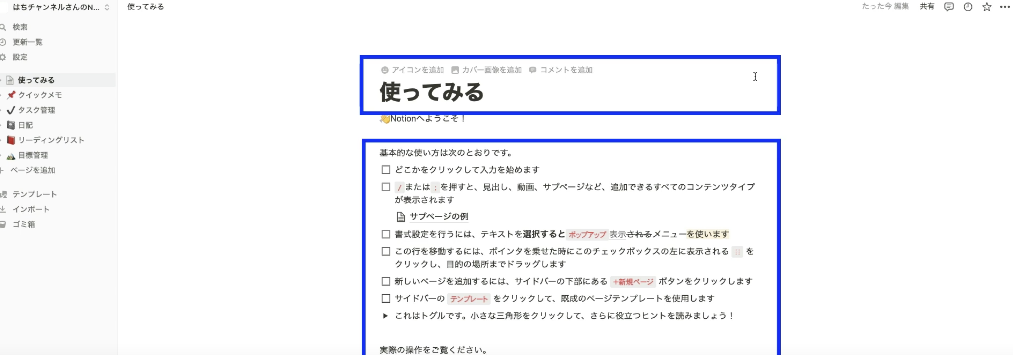
ではこれらの管理画面を使いながらNotionの使い方を覚えていきましょう。
Notionはブロックでコンテンツを作っていく
Notionの仕組みはレゴブロックによく 似ています。様々な形をしている小さなパーツを組み合わせて 複雑なものでも自由に作ることができます。
WordPressでブログを作っておら れる方は記事作成の手順とよく似ているので直感的に 操作することができると思います。
新しいページの作成からタイトルは自己紹介とつけておきます。タイトルの下をクリックし私の名前はと入力します。続いて文字の最後でエンターキーを押します。
するとその下にもう一つ改行されブロックが追加されます。
このようにブロックはエンターキーで簡単に追加することができます。これを繰り返して趣味や はまっていることなど、ブロックを追加していきます。
Notionにはブロックの種類が豊富に用意されています。先ほど作ったのはテキストのブロックでした見出しや画像を追加してもっと魅力的にしていきます。
まずは趣味と書かれているブロックを選択し書式設定が表示されるので、ブロックの種類を見出し2に変更します。
これだけで前よりも読みやすくなりました。
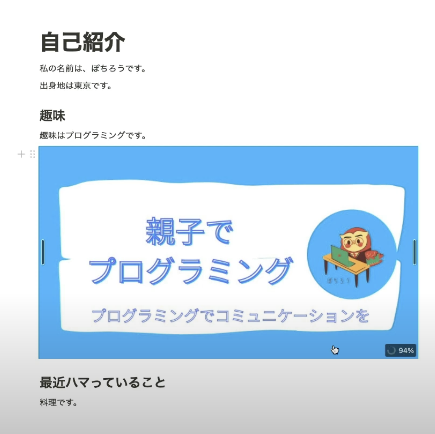
最近ハマっていることも見出しにしておきます。さらに画像ブロックを使ってテキストの下に写真を追加することもできます。
画像ブロックを見つけて好きな画像をアップロードしてください。
Notionにはこれ以外にも動画やテーブル 箇条書きのリストなどの多くのブロックがあります。 いろいろなブロックを組み合わせて コンテンツを作るということを押さえておいてください 。
Notionのページは階層化できる
先ほど自己紹介というページを作りましたが、Notionのページは階層化することができます。
昔からよくあるメモアプリはファイルをフォルダに分けて整理していました。しかしNotionにはファイルという概念もフォルダーという概念もありません。
シンプルにページですべてを管理することになっています。Notionのページは無限に階層化することができます。
このイメージをNotionのページで実際に見ていきましょう。
シンプルな例として日記というページを 作ります。そしてその中に2023年のページ 2024年のページそしてその中に1月のページ 2月のページさらにその中に1日のページ2日のページと作ります。

ページの中にページが作成されて階層になっていることがわかると思います。
サイドバーにはページが階層ごとに表示されます。
Notionのページやブロックはドラッグ&ドロップで簡単に操作できる
ブロックの位置をドラッグで簡単に移動できるのがNotionの大きな特徴です。順番を並び替えたり並べて表示したりすることも直感的に行う ことができます。
自分の思考を妨げることなくコンテンツの作成に集中できます。
最初に構成が決まっていなくてもまずは作ってみて後から構成を簡単に変更できるのが Notionの魅力です。
少しずつ自分の好み に合わせてアップデートしていくつもりで始めてください。 ブロックのドラッグの仕方ですがブロックにカーソルを合わせるとアイコンが表示されるのでそれをドラッグして好きな位置に移動します。
青いガイドラインが表示されますのでそこでボタンを離します。
たったこれだけでレイアウトを自由に変更できます。
ブロックと同じくページもドラッグで簡単 に移動できます。 新たに マイページというページの中にページ ブロックを使って 仕事 ドキュメントタスクプロジェクトという 4つのサブページを作りました。このうち仕事のページの中に他のページを移動して階層化してみたいと思います。
まず移動したいページ ブロックを選択したらドラッグして、仕事のページの上に移動したら離します。
このようにドラッグで3つのページを仕事 のページへドラッグすることで 移動させることができました。さらにページからサイドバーへサイドバーからページへドラッグで簡単に 移動させることができます。このように非常にわかりやすく直感的に操作することができます。
Notionのデータベース
Notionの最大の特徴はデータベースと 呼ばれる機能があることです。データベースはたくさんの情報を持ったページを規則正しく整理して保管するキャビネットのようなものです。
それでは 実際にデータベースを作ってどのような構造になっているか見ていきます。
空のブロックに全角でセミコロンを入力すると、候補が表示されるのでここでは、例としてデータベースインラインを選択します。
これだけでデータベースが作成されました。データベースにもいくつか種類がありますが、ここで作成したのはテーブルという表のような構造のものです。
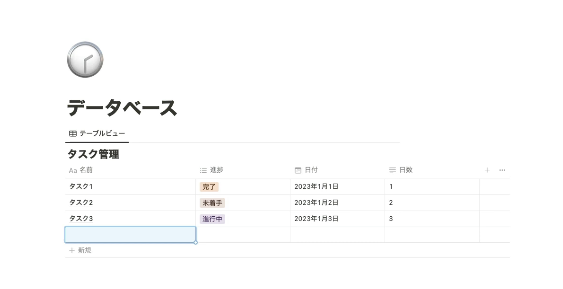
データベースはページの集まりなのでアイテム一つ一つがページになっています。試しにアイテムの一つをクリックするとページとして開くことができます。
データベース内のアイテムはそれぞれページとして開けますが、その一つ一つのページは通常のページと異なっています。
それはデータベース内のページにはプロパティがあるということです。ページを整理するためにプロパティを設定して、それぞれのページに特定の情報を加えることができます。
プロパティに入力された値は、ページの検索、絞り込み、並び替えに使われます。つまりプロパティがあるからこそ、データベースの便利な操作が可能になるわけです。
プロパティにはテキストや数値 日付などの 様々な種類があり自由に追加することができます。データベースのアイテムを開くとそれぞれのページの中にも、プロパティの情報を持っていることを確認できます。 プロパティはデータベースの操作だけでは なく表示形式にも使われます。
今まで見てきたテーブルというデータベースは、それぞれのプロパティを列にして表のように、一覧で表示する形でした。
これを別の形にできるのがビューと呼ばれる機能です。ビューを使えばデータベース の同じ情報を色々な見た目で表示できます。例えばプロパティで 未着手・進行中・完了のように進捗情報を設定していれば、その情報を使って進捗物に表示することができます。
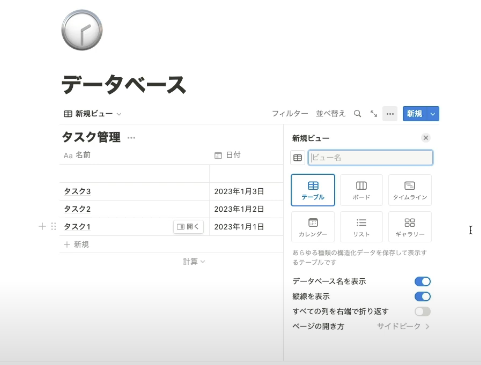
この他にもスケジュールを見るときはカレンダー 、画像を見るときはギャラリーというように 同じデータベースの情報を目的に応じて設定し見ることができるのがNotion の優れているところです。
今回のまとめですNotionとは他の ツールと連携し様々なものを作って共有 できるオールインワンのワークスペースです。ブロックで作成しページで管理をします。その操作はドラッグで直感的 に操作することができます。そしてデータベースで保存し見やすく表示させることができます。
