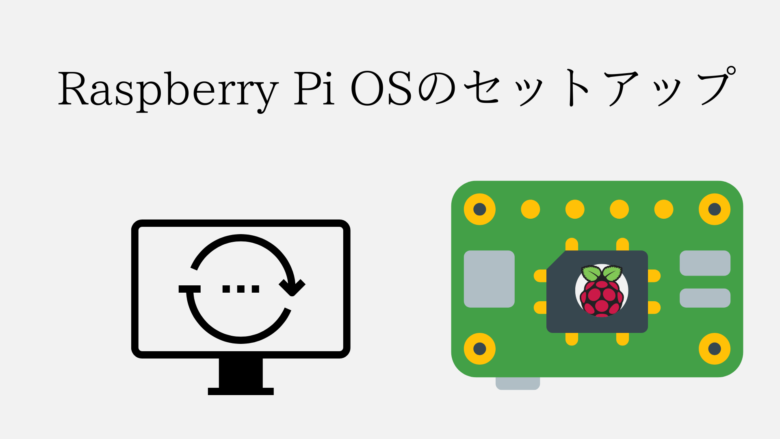Raspberry Piを動かすには、あらかじめパソコンを使って、microSDカードにRaspberry Pi用のOS (Linux) をセットアップしておく必要があります。 こうすることで、 RaspberryPi上でmicroSDカードからRaspbian (LinuxベースのOS)が起動し、 様々な操作が可能になります。 ここではOSの準備方法や、 基本的な操作と設定について説明します。
起動用 microSDカードを用意する
基本的に、コンピュータはOS (Operating System) がないと何も動作しません。 Raspberry Pi も同様で、Raspberry Piを使うためにはOSが必要です。 しかし、Raspberry Pi本体にはOSが搭載されていません。そのため、 別途 OS を準備する必要があります。
16Gの容量で、十分です。
Transcend microSDカード 16GB 高耐久 ドライブレコーダー向け Class10 2年保証 マイクロSD microSDHC クラス10 SDカード変換アダプタ付 入学 卒業
Raspberry Piには、公式Webページに同機で動作するOS (Raspberry Pi OS) が提供されています。
このOSをダウンロードしてmicroSDカードに書き込み、 Raspberry Piに差し込んで起動することで、OSが起動して利用できるようになります。
「Raspberry Pi Imager」 のダウンロードとインストール
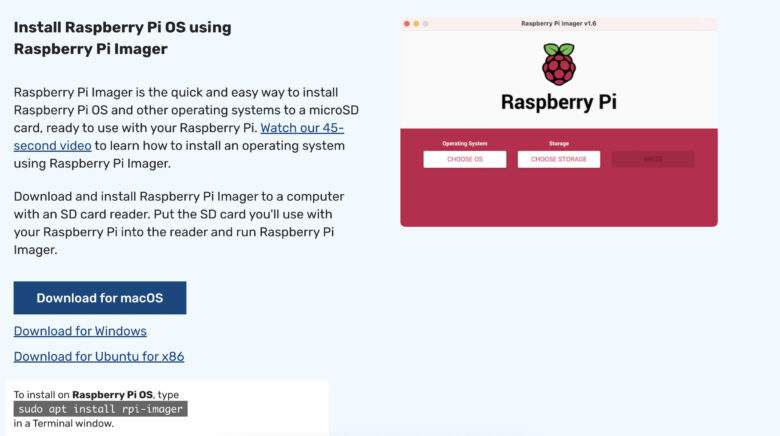
OSはイメージ形式で提供
Raspberry Pi OSはイメージファイルという形式で提供されています。 Raspberry Pi上で利用するOSを1つのファイルにして配布している形式です。
パソコン上でmicroSDカードにイメージファイル内のデータを書き込むことで、 Raspberry Piで利用可能なシステムファイルを作成します。
イメージの書き込みアプリ 「Raspberry Pi Imager」 をダウンロードおよびインストールしておきます。
Raspberry Pi Imager は、 Windows、macOS、 Linux 向けが配布されています。
WebブラウザでRaspberry Pi のダウンロードページ 「https://www.raspberrypi.com/software/」 にアクセスします。
「Install Raspberry Pi OS using Raspberry Pi Imager」 にある 「Download for Windows」 をクリックするとダウンロードできます。
macOSの場合は 「Download for macOS 」 をクリックします。
ダウンロードしたファイルを起動すると、インストーラ表示されます。 手順に従って進めることでRaspberry Pi Imagerがインストールできます。
Raspberry Pi Imagerでイメージファイルをダウンロードする
Raspberry Pi Imager の 「Operating System」 をクリックすると書き込み可能なOSが表示され、ここからOSを選択することで自動的にイメージファイルのダウンロードが行われます。
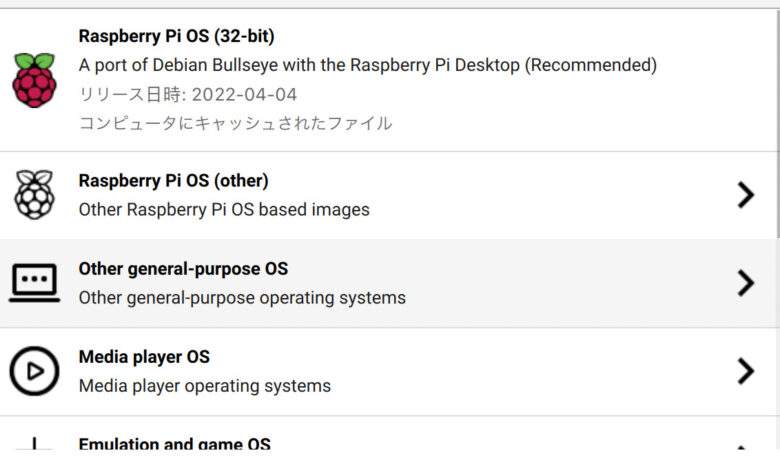
Raspberry PiOS (32ビット版)を利用する場合は一覧の上にある 「Raspberry Pi OS (32-bit)」 を選択します。
64ビット版やLegacy版を使う場合は 「Raspberry Pi OS (other) 」 をクリックして、 一覧されたOSから選択します。
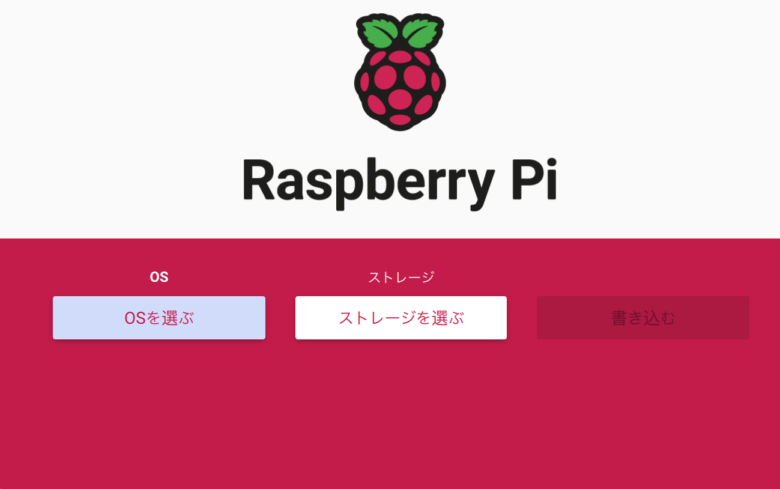
「ストレージを選ぶ」をクリックすると、差し込まれたSDカードが表示されるので、書き込むSDカードを選択します。
「WRITE」をクリックすると、書き込みが開始されます。
「書き込み成功(WriteSuccessful)」と表示されたら、書き込み完了です。
Raspberry Pi の起動と初期設定
起動するする前に周辺機器を接続しておきます。

初期設定ウインドウが表示されたら、「Next」ボタンをクリックします。
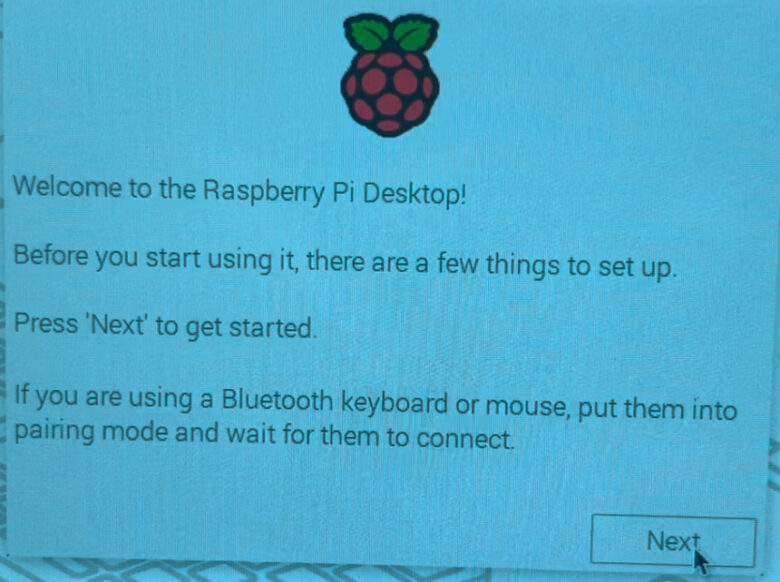
1、利用する言語やロケールを設定します。
「Japan」、 「Language」「Country」は 「Japanese」、 「Timezone」 は 「Tokyo」 を選択します。
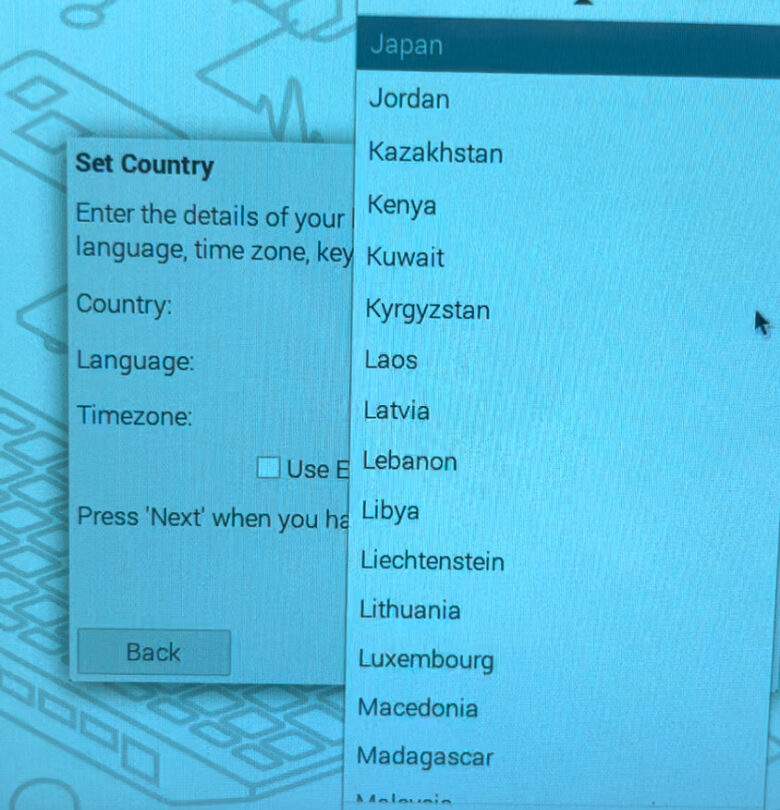
2、ユーザーのパスワード設定
2箇所にパスワードを入力します。
このパスワードは管理者権限で実行する場合や、リモートからアクセスする場合に利用します。

3、一般ユーザーのアカウント名
設定したパスワードのアカウント名は「pi」です。
また、パスワードを設定しなかった場合は、初期設定パスワードが「raspberry」 になります。
4、スクリーンの設定
画面に黒い枠がある状態 (ディスプレイ全体を使っていない)場合は、ここで[The taskbar does not fit onto the screen」にチェックを入れます。
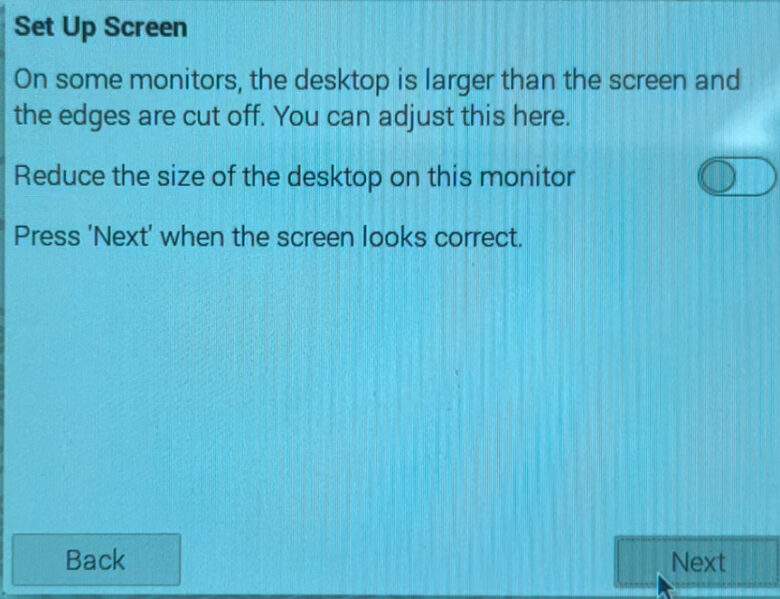
5、ネットワーク設定
Raspberry Pi 3 / 4 / Zero W / Zero 2Wを利用している場合は、本体の機能で無線LAN ネットワークに接続できます。
接続するアクセスポイント名をクリックして 「Next」ボタンをクリックします。
なお、 無線LANアクセスポイントに接続しない場合や後で設定する場合は「Skip」ボタンをクリックします。アクセスポイントのパスワードを入力し、 「Next」ボタンをクリックします。
6、アップデート
インストールしたソフトにアップデーターが提供されているかを確認します。
「Next」ボタンをクリックすると、自動的にアップデートが開始されます。 その際、 日本語フォントや仮名漢字入力アプリなどの日本語関連のパッケージも同時に導入されます。
「Skip」ボタンをクリックすると、 アップデートをスキップできますが、日本語関連パッケージが導入されないため、 アップデートすることをおすすめします。なお、 長い場合、 アップデートに数十分程度かかることがあります。
セットアップの完了
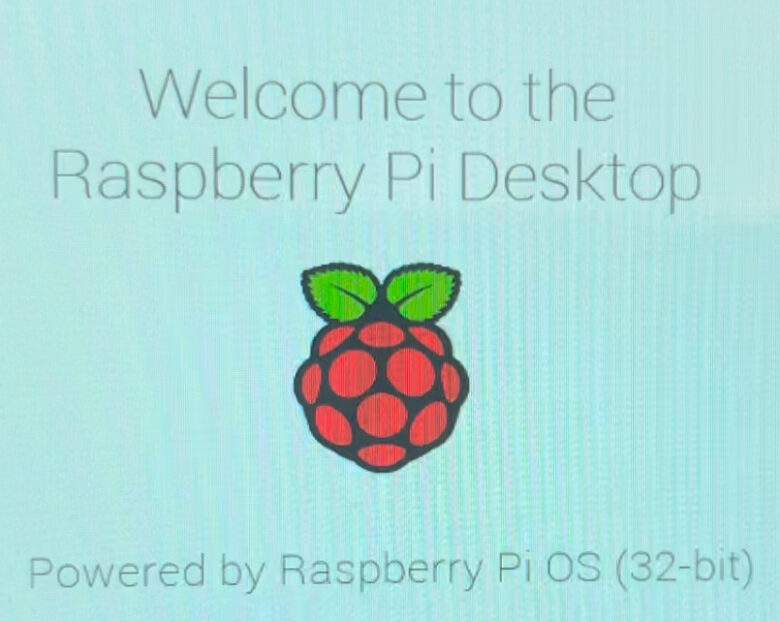
アップデートが完了したら、OSのセットアップは完了になります。
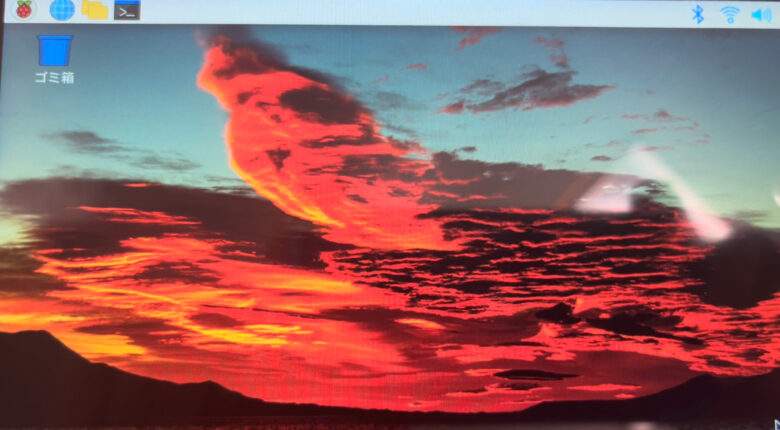
画面左上のラズベリーマークをクリックし、「ログアウト」→「Reboot」の順にクリックして、再起動しておいてください。
Raspberry Piを終了したい場合は、Shutdownしておいてください。安全に電源を切ることができます。
ケーブルを抜くなど、強制的に終了してしまうと、ファイルが正常に保存されない可能性があります。