コンピュータは人の生活を豊かにする道具です。
ただ実際はまだまだ人の手を使って行う事務作業が多く、手放しで便利とは言い難いのが現状です。
その中でもプログラミングで業務効率化のテクニックを使うことで、日々の業務を変えていくことができるはずです。
全て自動化、簡略化できるわけではないかもしれませんが、根気よく取り組むことが重要だと考えています。
では一緒にPythonで業務を効率化していきましょう。
すでに環境開発が整っている方は、
PythonでExcelを自動化①CSVファイルをExcelファイルに変換
を見ていただければ、業務効率化の一助になれると思います。
 ぽちろう
ぽちろう今回はその第一歩として環境構築をしていきます。

こちらの動画で詳しく解説しています。
1、Google Chrome
インターネットでウェブページを閲覧するアプリのことをブラウザアプリといいます。
このブラウザアプリにも種類があり、代表的なものではGoogle Chrome、 Safari、 Firefox、Edge、Operaなどがあります。
Google Chromeのパソコン版とスマートフォン版があり、厳密にはそれぞれ別のアプリです。
またブラウザのバージョンごとにも機能や性能の違いがあります。
ちなみに日本のパソコンで使用されているブラウザの中では、Google Chromeがシェア率で最も多い結果となっています。
まだパソコンにGoogle Chromeがダウンロードされていなければ、ダウンロードしてください。
https://www.google.com/intl/ja_jp/chrome/
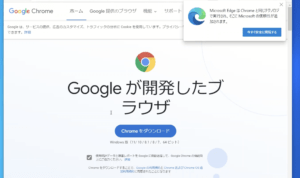
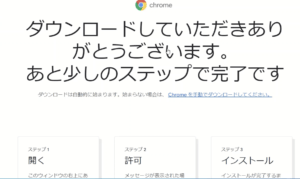
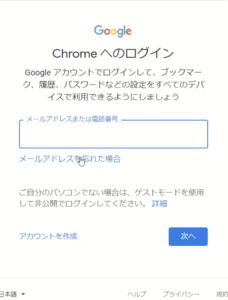
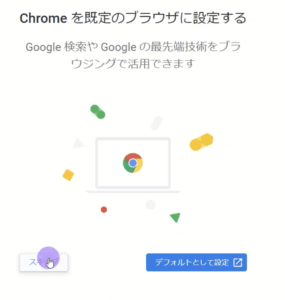
ダウンロードができたらデフォルトで使うブラウザに設定しておきましょう。
またすぐ起動ができるようにアプリのショートカットアイコンをわかりやすいところに置いておいてください。
プログラミングにおけるGoogle Chromeの魅力
翻訳機能を使える
開発者は多くの技術について詳細に暗記しているわけではありません。暗記できる量ではないからです。
ではどうしているかと言うと、Googleで調べます。プログラミングに関する技術の多くは英語圏で生まれており、当然英語で書かれているドキュメントが多いです。
Google Chromeには翻訳機能が備わっており大変重宝します。
デベロッパーツールが優秀
開発者がブラウザで実行されているコードを確認するために、それぞれのブラウザにはデベロッパーするという開発者向けの機能があります。
Google Chromeのデベロッパーツールは他のブラウザと比べて使いやすく、多くの機能が備わっています。
2、VisualStudioCode
VisualStudioCodeはプログラミングのスタンダードになりつつあるテキストエディタです。Microsoftは無料配布しています。
複数ファイルを編集しやすくする機能や、キーワードを保管する機能などが搭載されており豊富な拡張機能を利用できます。
Windows版のVisualStudioCodeはダウンロードしたファイルをダブルクリックして、インストールを開始します。
いくつか選択肢が表示されますが、「次へ」をクリックして進めれば問題ありません。
自分のパソコンに合ったOSを選ぶ
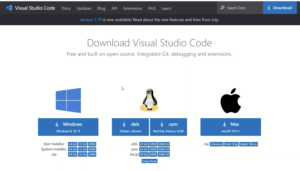
ライセンス条項を「同意する」
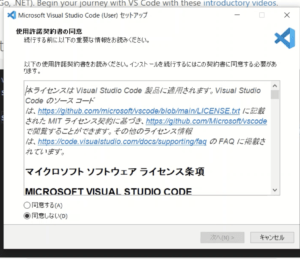
ただ「オプションを確認して次の画面」ではすべてのチェックボックスにチェックを入れるようにしておいてください。
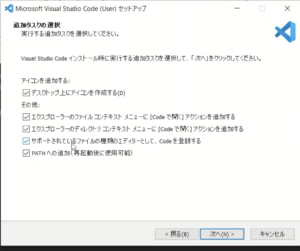
macOSはのインストールはさらに簡単です。ダウンロードしたzipファイルを展開して、中のファイルをアプリケーションフォルダーにドラッグ&ドロップしたら完了です。
日本語にする拡張機能とPythonを補助する拡張機能はダウンロードしておいてください。VisualStudioコードにはいろいろな機能がありますが、1つ覚えておいてほしいのはフォルダを開く機能です。Windowsでは右クリックから開くこともできます。フォルダやファイルを直接ドラッグ&ドロップすることで開くこともできます。
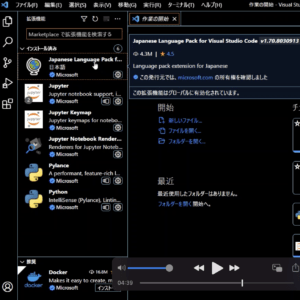
3、Anaconda
Pythonの開発環境を用意する方法はいくつかありますが、Anacondaを利用する方法を説明します。
AnacondaはPython実行環境に加えて、各種パッケージやジュピターノートブックなどの開発ツールがセットになっており、必要なものを一通りそろえることができます。
ここでは無料の個人向け版のインストール方法を解説します。
まず下のURLよりインストーラーをダウンロードしてください。
https://www.anaconda.com/products/distribution
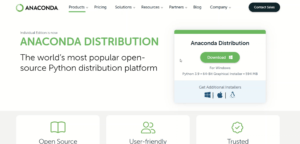
ダウンロードしたファイルをダブルクリックしてインストールを開始します。
基本的にはネクストをクリックしていくだけです。
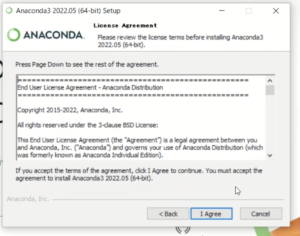
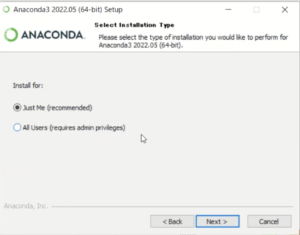
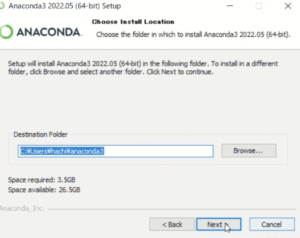
ただし途中で表示されるアドバンストOptionsの設定には注意が必要です。
すでにAnaconda以外のPython実行環境をインストールしていた場合、パッケージが競合して互いに悪影響をもたらすことがあります。
その場合はOptionsのチェックボックスを空にして、チェックせずにインストールすると問題は起きなくなります。

他のPython環境をダウンロードしたことがない場合、2つのチェックボックスにチェックを入れておくとプログラムの動作が安定します。

お使いのパソコンに合わせて使い分けてください。
macOSではOptionsの設定はありません。自動で仮想環境が有効になります。
パッケージ一覧を更新する
AnacondaNavigatorを起動します。

左側のemviromentsをクリックするとPythonのパッケージをインストールできます。
主なものはあらかじめインストール済みですが、インストールされていないものもあります。
初めて利用するときはUpdateIndexをクリックして、パッケージを最新状態に更新してください。
パッケージの更新にはかなり時間があることもあります。
AnacondaNavigator自体がアップデートされることもあります。
更新が完了したら必要なパッケージをインストールしましょう。
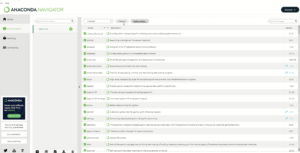
例えばPyinstallerと言うツールを検索してみます。
インストールされていないようなので、下のほうに表示されているApplyと言うボタンをクリックしてインストールを実行します。
コマンドラインツールでパッケージをインストール
PythonのプログラムはAnacondaプロンプトやターミナルなどのコマンドラインツールで実行するのが普通です。
AnacondaNavigatorでインストールしたパッケージを利用する場合は、Anacondaプロンプトを使わなければいけません。
macOSではターミナルというコマンドラインツールを利用します。
macOSには標準で仮想環境が有効になっているため、ターミナルに(base)と表示されます。
何かの理由で仮想環境を無効にしたい場合は、conda deactivateと入力してください。仮想環境を再度有効にしたい場合は、conda activateと入力してください。
Condaコマンドでパッケージをインストール
Pythonのプログラムを実行したときに、 module not found errorと表示されたときはパッケージをインストールしなければなりません.
ただAnacondaNavigatorはちょっと重いので、パッケージをインストールするために起動するのはめんどくさいです。
コマンドラインツールでインストールした方が便利です。
condaコマンドを使います。
conda パッケージ名
と入力してエンターキーを押すとインストールが実行されます。
コマンドやパッケージの名前の間は半角スペースで開けておく必要があります。
パッケージの中にはcondaコマンドでインストールできないものもあります。
その場合はpipコマンドを使ってください。
pipはPython標準のパッケージ管理コマンドです。Anaconddaで使う場合は、まずcondaコマンドでインストールを試し、だめなときにpipコマンドを試すようにしましょう。
またmacOSではpipではなくpip3と入力してください。
Pythonプログラムの実行
カレントディレクトリを移動する
Pythonのプログラムを実行するときに、重要なのはプログラムを実行する前にカレントディレクトリ(現在のフォルダ)をプログラムファイルがあるフォルダーに移動しておくことです。Anacondaプロンプトを起動するとユーザ名が表示されています。
これがカレントディレクトリです。cdコマンドを使ってカレントディレクトリを変更します。
cd + フォルダのパス
Windowsエクスプローラーのアドレスバーからファイルのパスをコピーします。
macOSの場合はオプション+右クリックでパスのコピーをすることができます。
カレントディレクトリに移動したらPythonのプログラムを実行します。
python+半角スペース+ファイル名
と入力します。
macOSの場合はPython3にしてください。
ちなみにAnacondaプロンプトやターミナルで、フォルダー名やファイル名を途中まで入力し、
tabキーを押すと残りを補完してくれます。
PythonでExcelを操る他テクニック
openpyxlの使い方 Excelの差し込みがワンクリックで
tabulaのconvert_into関数でPDFファイルをExcelに変換
これは便利!Pythonのconcat関数で追記するプログラムをつくる

